A Google Földről nemcsak földrajzosoknak
Virtuális túra olcsón
Bizonyára
többen használták már az olvasók a Google Föld programját, még ha másra nem is,
csak megnézték saját házukat és lakásukat felülről. Ilyenkor mindenki úgy érzi,
mintha saját lakóhelye felett repülne madárként, eközben rácsodálkozik, hogy
milyen a lakóháza teteje, és a szomszéd már megint a kertjében tárolja a
roncsautóját. Rájövünk arra is, hogy a domborzatot is megtekinthetjük, vagy a
környékünkön levő boltba is ellátogathatunk. Egyre távolodva megnézhetjük a
Földet kicsiben vagy más egzotikus tájakra is elkalandozhatunk. Egyik barátom
minden reggel bekapcsolta a számítógépét, belépett a Google Föld programjába,
és megkérdezte, hogy merre menjünk ma: virtuális utazás kispénzűeknek.
A digitális
szórakozás mellett viszont a Google Föld nagyon jó oktatási segédanyag is
lehet. Ilyenkor szoktak a nem földrajz szakos kollégák fintorogni, hogy jó-jó,
földrajzórán nagyon hasznos, de más tantárgyhoz hogyan lehet ezt használni? Szerintem
jól alkalmazható más tantárgyakhoz is, csak meg kell találni a megfelelő
feladatokat hozzá. Nagyon jó vizuális segédeszköz lehet órán, vagy érdekes házi
feladatokat jelölhetünk ki segítségével.
Univerzum a laptopomon
Mint minden
műholdas program, ez is katonai alkalmazásként kezdte a Keyhole cég
kezelésében, majd lassan mindenki számára elérhető lett. Ma a Google
informatikai cégóriás tulajdonában van, és ingyenesen letölthető virtuális
földgömbként üzemel. Alapvetően műholdas és légi képeket tartalmaz, megjeleníti
a földrajzi koordinátákat és a tengerszint feletti magasságot. Ezen felül nagy
mennyiségű földrajzi információt tartalmaz többek között névanyaggal,
fényképekkel, videókkal, időjárási-, környezetvédelmi- és közlekedési
adatokkal, és még sok mással. Az érdeklődők megtekinthetik épületek 3D-s
verzióját, de az utcakép funkcióban települések utcáin is kalandozhatnak. Az
óceánokba is belemerülhetünk, de a Földön kívül a csillagos eget vagy a Mars és
a Hold felszínét is tanulmányozhatjuk.
Funkciók és gombok
Nézzük meg
részletesebben, hogy milyen funkciókat, hogyan használhatunk a programban!
1)
Keresés – ide
írhatjuk be a keresendő helyet.
2)
3D néző – itt
tekinthetjük meg a földgömböt és a keresett tájakat.
3)
Eszköztár –
itt különböző egyéb funkciókat jeleníthetünk meg, illetve kapcsolhatunk ki.
Például helyjelölőt tehetünk, megnézhetjük, melyik területekre süt a Nap,
átválthatunk az égbolt vagy más égitestek nézetére, ezen kívül távolságot vagy
területnagyságot is mérhetünk.
4)
Navigálás – itt
lehet továbbmozogni, nagyítani vagy a látószöget változtatni.
5)
Helyek– itt
menthetjük vagy szerkeszthetjük helyjelölőinket.
6)
Helyek keresése
– helyjelölőink gyors keresése.
7)
Rétegek –
különböző földrajzi információs tartalmakat jeleníthetünk meg vagy kapcsolhatunk
ki.
8)
Helyzet –
megnézhetjük a hely szélességét, hosszúságát, magasságát, a kép szemmagasságát,
a letöltés mértékét, a térkép készítésének dátumát
Alkalmazás az oktatásban
Nevezetes helyek keresése
Minden tantárgyhoz
kapcsolódik valamilyen formában egy-egy nevezetes hely: az adott tantárgy
tudománytörténetéhez vagy magához a tantárgyhoz is. Ilyenkor szemléltetésképpen
bemutathatjuk az órán a tanulóknak a helyet, vagy házi feladatként ők is
megkereshetik. (Természetesen órai munkában is megkereshetik, ha van lehetőség
tanulói laptop vagy számítógép-használatra.)
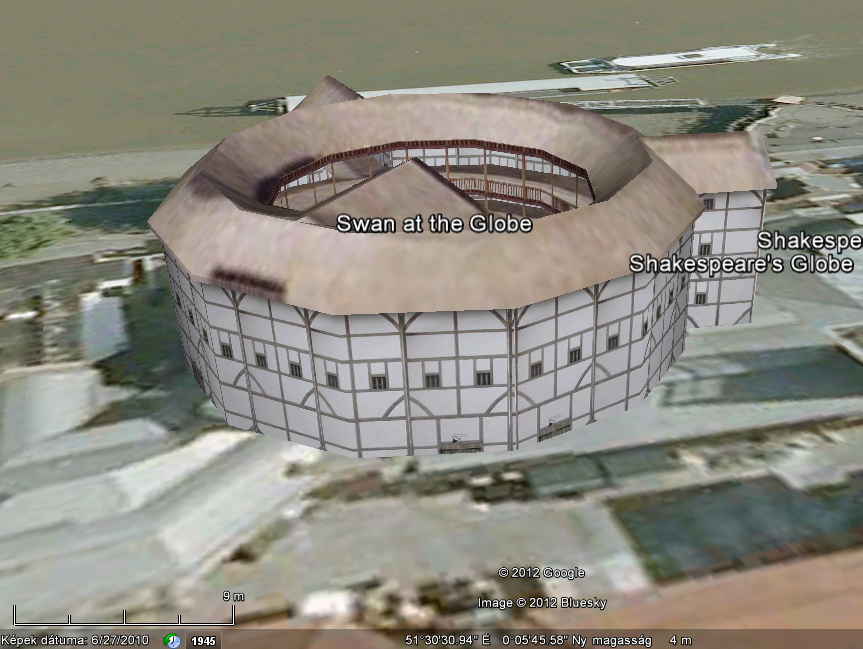 Vegyünk egy
példát az irodalom tanításához az
angol reneszánsz dráma témaköréből. Itt tananyagként szerepel Shakespeare londoni
Globe színházának színháztechnikai leírása. A Google Földdel szemléletesebbé
tehetjük mindezt, mert számos épületet megtalálhatunk háromdimenziós modellben
is. Szerencsére a Globe színházat eredeti tervek alapján felépítették, és a
3D-s modellje is elkészült. Így a gyerekek is sokkal könnyebben el tudják
képzelni a színházi életet.
Vegyünk egy
példát az irodalom tanításához az
angol reneszánsz dráma témaköréből. Itt tananyagként szerepel Shakespeare londoni
Globe színházának színháztechnikai leírása. A Google Földdel szemléletesebbé
tehetjük mindezt, mert számos épületet megtalálhatunk háromdimenziós modellben
is. Szerencsére a Globe színházat eredeti tervek alapján felépítették, és a
3D-s modellje is elkészült. Így a gyerekek is sokkal könnyebben el tudják
képzelni a színházi életet.
Másik ilyen
alkalmazás lehet például a történelem
tanításában a fontos csaták bemutatása. A programban lehetőség nyílik, hogy a
térképekre vonalakat vagy színes sokszögeket rajzoljuk. Így könnyen
ábrázolhatunk egy-egy csatát, amit kivetíthetünk vagy megoszthatunk. Például a
képen a pákozdi csatát ábrázolva jól látszanak az osztrák és a magyar csapattestek
mozgásai. Az eszköztárban az  ikonra kattintva sokszöget rajzolhatunk.
Meghatározhatjuk a sokszög nevét, színét, átlátszóságát, magasságát, de
kapcsolhatunk hozzá képet vagy internetes linket is. Ha az
ikonra kattintva sokszöget rajzolhatunk.
Meghatározhatjuk a sokszög nevét, színét, átlátszóságát, magasságát, de
kapcsolhatunk hozzá képet vagy internetes linket is. Ha az  ikonra kattintunk, akkor hasonló beállítások
után útvonalat rajzolhatunk. A poligonokat és az útvonalakat elmenthetjük, és
megoszthatjuk. (A képen a Helyek
panelen jól látszik, hogy a különböző csapatoknak más-más a neve; a magyar
csapatok zölddel, az osztrák csapatok narancssárgával vannak jelölve.) A kmz-fájl letölthető itt.
ikonra kattintunk, akkor hasonló beállítások
után útvonalat rajzolhatunk. A poligonokat és az útvonalakat elmenthetjük, és
megoszthatjuk. (A képen a Helyek
panelen jól látszik, hogy a különböző csapatoknak más-más a neve; a magyar
csapatok zölddel, az osztrák csapatok narancssárgával vannak jelölve.) A kmz-fájl letölthető itt.
Méretarány számítása
A programot
jól alkalmazhatjuk matematika
tanításához is. Az eszköztár vonalzó funkciójával megmérhetjük a Velencei-tó
hosszát (10 km).
A monitoron egy adott felbontásban 10 cm-t mérünk hossznak. Mennyi lesz a
térkép méretaránya? Egyszerű számítással kiszámíthatjuk, hogy 1:100000
(1/10×1000000).
Kövessünk bálnákat!
Mikor
gimnazista koromban biológiából
tanultam arról, hogy a bálnák ezer kilométereket képesek úszni az óceánokban,
hihetetlennek tartottam. Ma ezeket az adatokat könnyen lehet bemutatni és
ellenőrizni. Ha a bal oldali Rétegek
panelben az Óceán/Állatok követése
négyzetét kipipáljuk, akkor több tengeri megjelölt állat útját
tanulmányozhatjuk. Részletes adatokat kaphatunk a megjelölt állatok koráról,
neméről, szokásairól, de egy térképet is letölthetünk az állat egy év alatt
megtett útjáról. A képen egy közönséges barázdásbálna útja látható a
Csendes-óceánban. A több ezer kilométeres utat úgy érte el, hogy felúszott
messze északra Alaszkáig, majd visszajött délre Kaliforniáig!
Helyjelölők és Petőfi
A helyjelölők
használatával további lehetőségekkel szemléltethetjük a tananyagot. Például
bejelölhetjük, merre járt Petőfi Sándor élete során. A helyjelölőket különböző
színekkel vagy képekkel csoportosíthatjuk, aszerint, hogy tanulóként, vándorszínészként,
katonaként, stb. járt az adott helyen. A helyjelölőkhöz különböző információkat
kapcsolhatunk, például megjegyzéseket idézetekkel, vagy linkeket. Ha távolról
rátekintünk a Kárpát-medence térképére, akkor láthatjuk, hogy a korabeli
útviszonyokhoz képest mennyi helyre elutazott Petőfi.
Jól
alkalmazható ez a feladat az életrajz feldolgozásánál, több szakaszra
bonthatjuk az életművet, és az adott állomásokat a tanulók helyezik el
csoportokban. Az adott helyjelölőkhöz aztán versidézeteket vagy verscímeket
kapcsolnak. (A teljes interaktív térkép letölthető a http://geoeduview.blogspot.hu/2012/08/petofi-google-foldon.html
címről)
Osztálykirándulás képei
Érdekes
vetítést készíthetünk az osztálykirándulás képeiből, ha megkérjük a tanulókat,
hogy töltsék fel képeiket a Panoramio programjával az internetre. Itt minden képet
egy helyhez lehet kapcsolni. Így meg lehet tekinteni az elkészült képeket a
Google Földben is, ha bal oldali Rétegek
panelben kipipálják az Elsődleges
adatbázis/Fotók/Panoramio jelölőnégyzetet. A vetítetés során pedig nem kell
feltétlenül időrendi sorban haladni, hanem térbeliben is lehet. Csak arra kell
figyelni, hogy nem lehetnek a képeken felismerhető arcok, mert azokat gyorsan
eltávolítják a program rendszergazdái.
Hogyan ellenőrizhetjük a tanulók munkáját?
Felmerülhet a
kérdés, hogy ha a tanulók házi feladatként oldották meg feladatot a programban,
akkor hogyan ellenőrizhetjük munkájukat. A digitális világban ez is könnyen
elvégezhető.
Egyrészt a
tanulók elmenthetik a megtalált helyet képként a Fájl/Mentés/Kép mentése… funkcióval, és csatolhatják a képet
e-mailben. Egyenesen e-mailben is elküldhetik a képet, ha a Fájl/E-mail funkcióban kiválasztják a
megfelelő opciót (helyjelző, nézet vagy kép küldése).
Bonyolultabb,
szerkesztett térképeket sok helyjelölővel vagy sokszöggel elmenthetjük a Google
Föld fájljaként is. Ilyenkor egy mappát készítünk el a Helyek panelben (jobb egérgomb: Hozzáadás/Mappa),
majd a mappába húzogatjuk az elmentendő elemeket – helyjelölőket és
alakzatokat. Ezután megint jobb egérrel rákattintunk a mappára, és a Hely mentése másként… fülre kattintunk.
Választhatunk a kmz és a kml fájlok között – nagy különbség nincs, a kmz fájlok
zip programmal tömörítve vannak. Végül az elmentett fájlt csatolva el is lehet
küldeni.
Az elkészült
térképet a tanulók meg is oszthatják a Google Föld honlapján a Fájl/Megosztás/közzététel… funkcióval. A
feltöltés után pedig egy linket küldhetnek el tanáruknak.
(Megjelent:
Közoktatási Vezető, 2012. október, 45-48. o.)



No comments:
Post a Comment